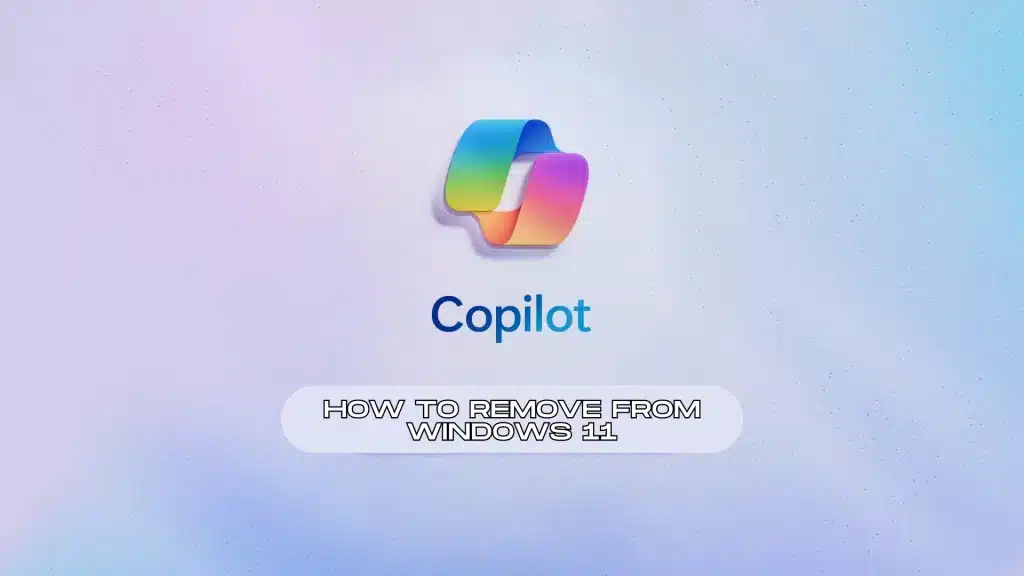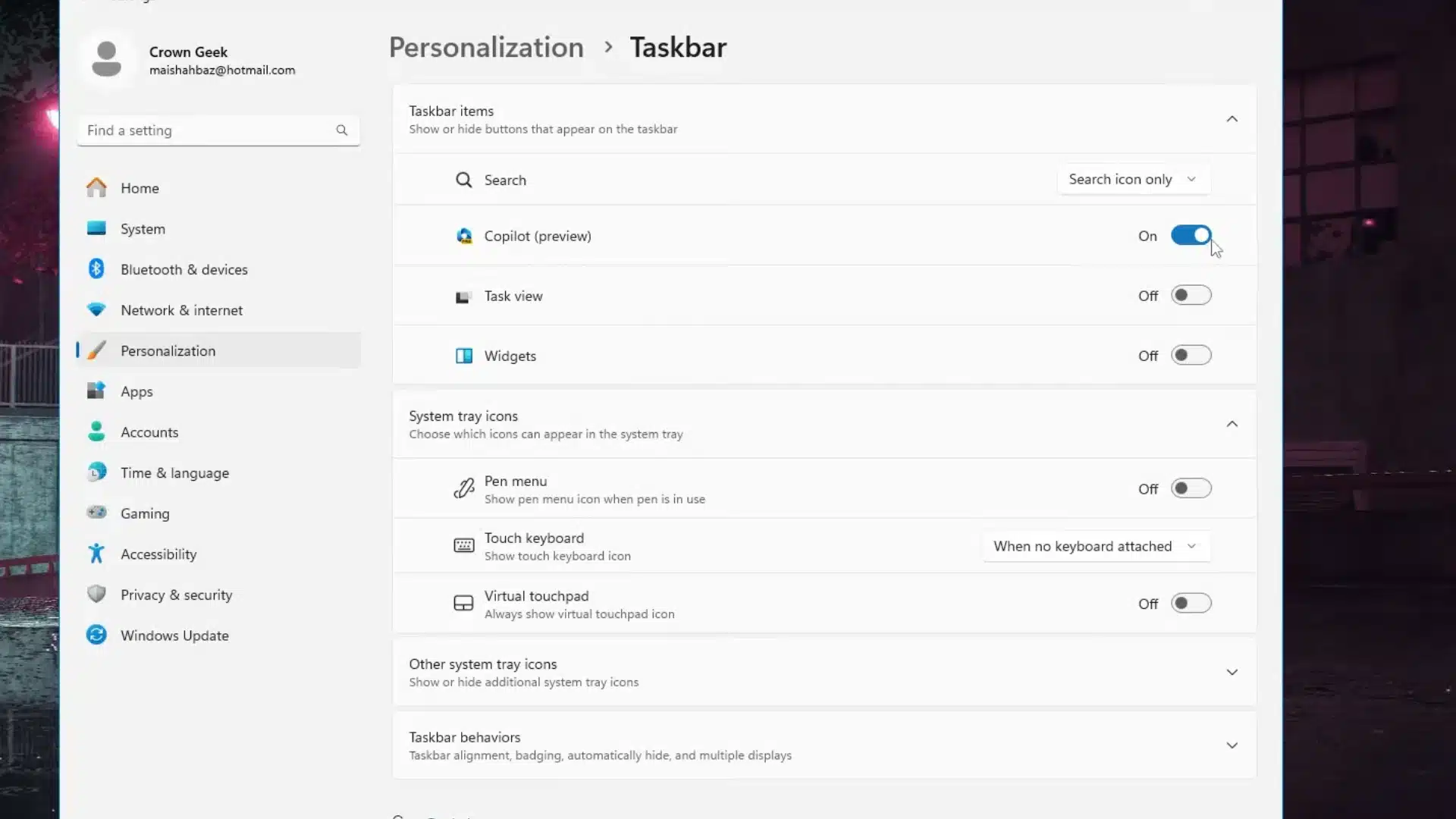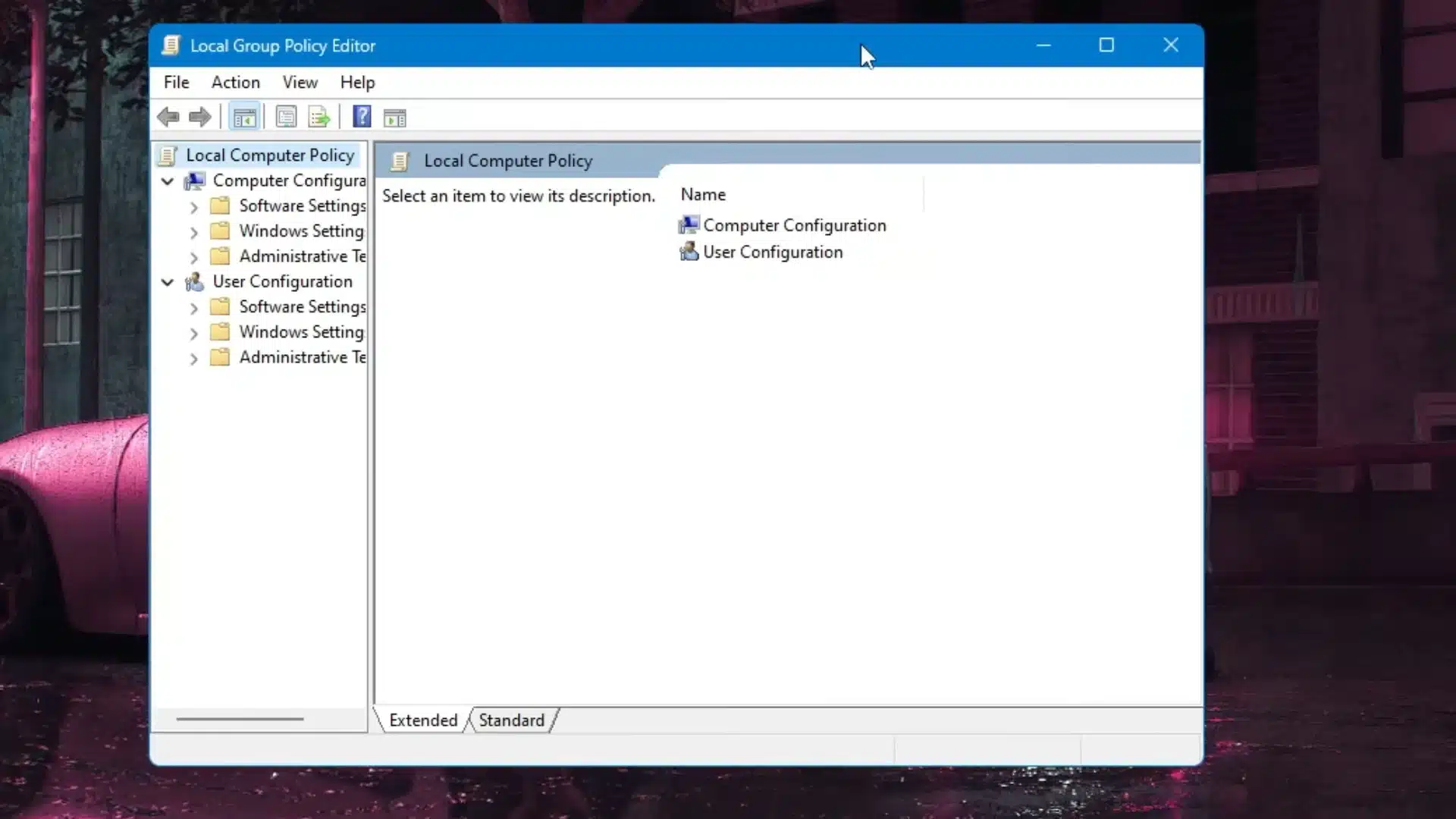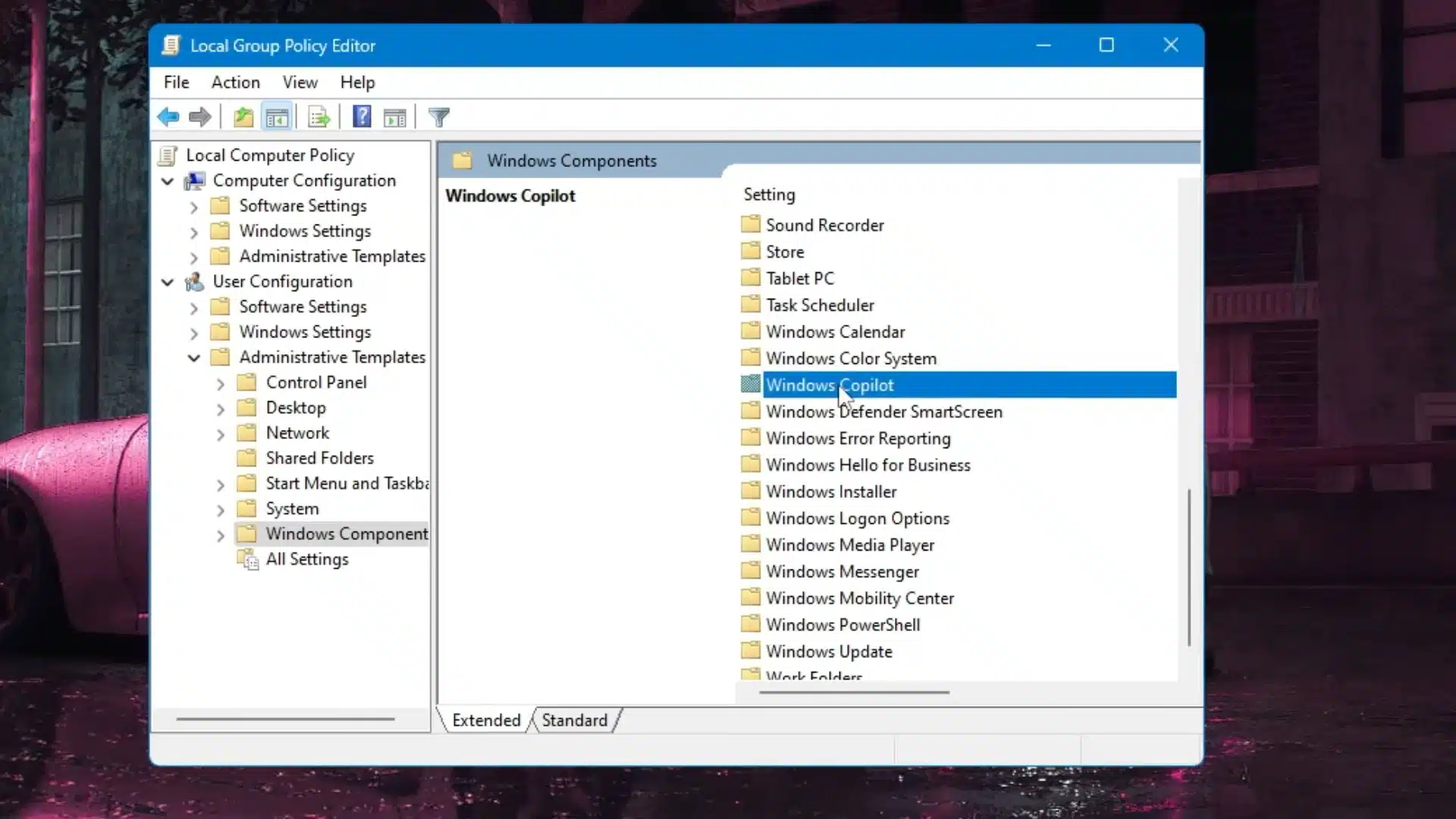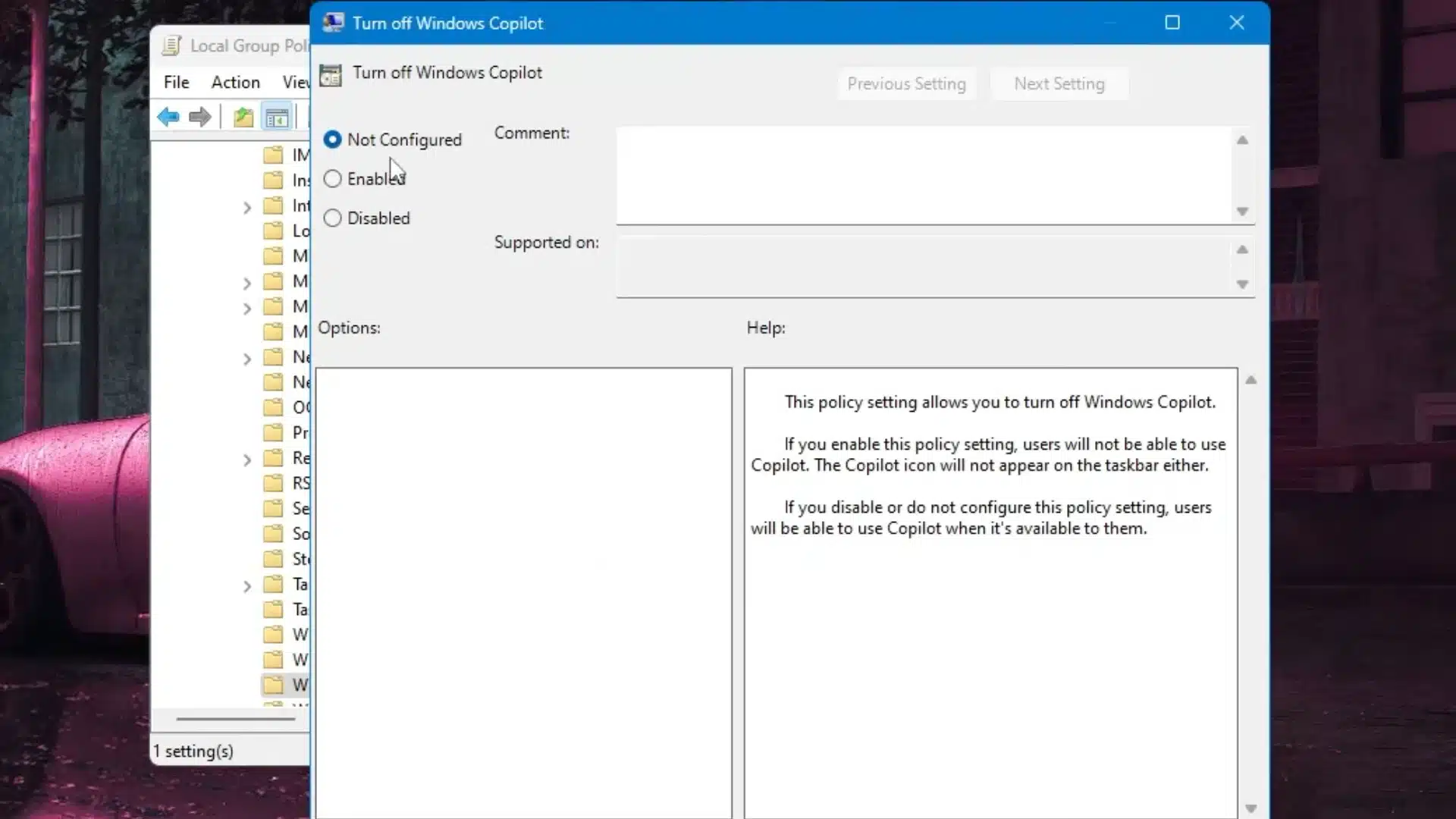Understandably, not everyone is a fan of the continuous innovation of Artificial Intelligence and how its features are being injected into our everyday lives. If you’re looking for a quick guide on how to remove Copilot after the Windows 11 update, we’ve got you covered.
Windows makes sure not to fall too far behind in the AI game. After the new Bing was launched back in February 2023, Microsoft introduced more AI features to their operating system. The most recent update for Windows 11 saw the inclusion of a feature called Copilot on PCs and applications from Microsoft. It’s gradually being rolled out, but some users want to remove the feature from their devices.
How to remove Copilot from Windows 11
Copilot is an AI-powered chatbot that can help simplify your everyday digital tasks. There are plenty of uses for Copilot, but if you don’t want it on your system, you’d want to completely remove it from Windows 11 instead. There are plenty of reasons as to why some users would opt not to use Copilot.
Copilot in PowerPoint looks sick.
Here it is turning a word doc into a slide deck: pic.twitter.com/lsNlj6dcJk
— Pete (@nonmayorpete) September 21, 2023
- For some, it helps cut back on your device’s memory usage. If Copilot is turned off, it won’t take up unnecessary resources, allowing you to run other applications smoothly.
- Another reason would be to avoid running into privacy issues brought about by the chatbot. Since Copilot functions similarly to ChatGPT, it has access to whatever it is you’re doing or working on. Disabling or removing Copilot from Windows 11 will help resolve concerns about user’s privacy.
Microsoft is releasing Copilot, its suite of AI features on Windows.
I am really not sure if this makes sense on such a large scale knowing that LLMs are not accurate enough for professional work.
Microsoft is taking a huge risk here, but I am not sure the reward is worth it https://t.co/ZCrNNz6ArN
— Eshwar Nag (@eshwarnag) September 25, 2023
Here are the methods you can follow to remove Copilot from your Windows 11 device.
- Temporarily disable Copilot on Windows 11 through Settings.
- Use Registry Editor to remove Copilot from your system permanently.
- Use Group Policy Editor to remove Copilot permanently. (Only available for those with Windows 11 Pro or Enterprise)
Temporarily Disable Copilot through Windows Settings
This method is for users who only want to disable Copilot on Windows 11 but not remove it permanently. This is also the easiest and most common method to follow. All you need to do is the following.
- Bring up the Start Menu and open Settings.
- Make sure to Maximize the window.
- From the menu on the left side, look for Personalisation.

Screengrab Courtesy of Crown GEEK via YouTube - Once you’re there, look for Copilot listed under the Taskbar items.
- You can disable Copilot by toggling it off.
Using Registry Editor
Another method you can follow to remove Copilot from Windows 11 is using the Registry Editor. Although this is one of the uncommon ways to do so, it’s quite easy to do as long as you follow the steps below.
NOTE: Be careful when using the Registry Editor to avoid running into system errors
- Bring up the Start Menu and search for “Registry Editor” or “regedit” in the search bar.
- Launch Registry Editor.
- Copy and paste this path into the address bar of the Registry Editor:
- HKEY_CURRENT_USER\Software\Policies\Microsoft\Windows\WindowsCopilot
- Press Enter.
- Look for the WindowsCopilot folder.
- Right-click on the folder and choose New > DWORD
- Use “TurnOffWindowsCopilot” as the value name.
- Once you’re done with the previous step, you can then right-click on the TurnOffWindowsCopilot value to Modify it.
- Change the value data from 0 to 1. Press OK to finalize your changes.
- Restart your computer.
This permanently disables and removes Copilot from your Windows 11. Once your device boots up again, you can see that the Taskbar Icon for Copilot is no longer there.
Use Group Policy Editor to Remove Copilot From Windows 11
The final method can only be done on devices running Windows 11 Pro or Enterprise. Here are the steps to follow to remove Copilot from Windows 11.
- Open the Start Menu and search for Edit Group Policy in the search bar.
- Launch the Group Policy window and look for User Configuration.

Screengrab Courtesy of Crown GEEK via YouTube - Go to the Administrative Templates folder.
- Look for Windows Components and open it.

Screengrab Courtesy of Crown GEEK via YouTube - Go to the Windows Copilot folder.
- Look for the “Turn off Windows Copilot” policy and double-click it.

Screengrab Courtesy of Crown GEEK via YouTube - Enable the policy and click OK once done.
- Restart your PC.
Once your computer boots up again, you will no longer see Copilot in your Taskbar. It has also been disabled on your device, so you won’t have to worry about the AI chatbot again.
Why should I remove Copilot?
If you like using the innovative features of the Microsoft AI bot, then you do not need to remove Copilot from Windows 11. However, enterprises or groups who want to uphold their privacy and prevent an AI from accessing their data can remove Copilot from their devices. As AI is still evolving, it tracks our activity and uses that to learn how to give us a better experience when using something like Copilot.
Don't get it twisted, AI isn't intelligent, it's a statistical response system AND it's an information gathering tool observing you
The integration of this into your operating system & applications is not only a security risk but a quality of work risk.https://t.co/rggyOuiY7F
— Raj ¯_(ツ)_/¯ (@usa_nca_rr) September 21, 2023
It is undeniable that risks come with allowing an AI bot like Copilot to track your day-to-day activities and learn from your behavior. From the name itself, it intends to be the perfect sidekick as you perform your digital tasks. However, there should always be limits to what it can do and what type of data it can access.
For more content, stay with us here at Spiel Times. Make sure you subscribe to our push notifications and never miss an update. You can also follow us on Spiel Anime, Spiel Cricket, Twitter, Instagram, and YouTube. Until next time!