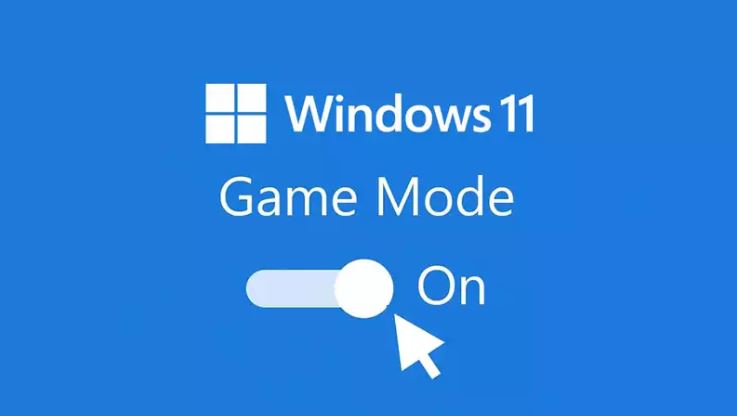Today, let’s talk about how to optimize your Windows 11 for Game Mode.
Gaming can be tough sometimes. Bugs, glitches, and errors can spoil the fun most of the time. Think of a casual gamer who works all day. They just want to play Fortnite or Elden Ring by the time they go home, but then, suddenly everything just doesn’t feel right. Lower FPS, slow graphics, bad movements, and continuous errors take the joy out of gaming. If your PC is on Windows 11 and wants to make the most out of it, then we got you covered!
Microsoft took the next step in the Windows Operating system with Windows 11. Even though it is the most updated version, Windows 11 received a lot of backlash and negative feedback from its users.
The most common thing almost everyone noticed is that Windows 11 makes some games run slower than Windows 10. Going forward, Microsoft heard its subscribers’ sentiments and tried to correct the errors, and adjusted the operating system.

Why does Windows 11 make games slower?
The reason why some games run slow could be an FPS (frame per second) drop. One feature in the Windows system, Windows 11 security feature, lowers the FPS of some games by about 30% to 40%.
Another tip is to always update your drivers. It’s a common problem when you’re drivers are outdated since they may not be able to run games, apps, or software.
Optimize the Windows 11 Game Mode
Turning on the Game mode will try to limit access of background tasks to your system resources and will prioritize gaming. However, if you turn it off, it will ensure background processes remain at the same priority.
To turn it on, follow these simple steps:
- Go to the search bar or press the Windows key
- Look for “Settings”
- In there you will see an option for “Gaming”
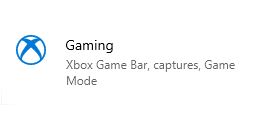
- After that, a “Game Mode” tab will appear on the left side
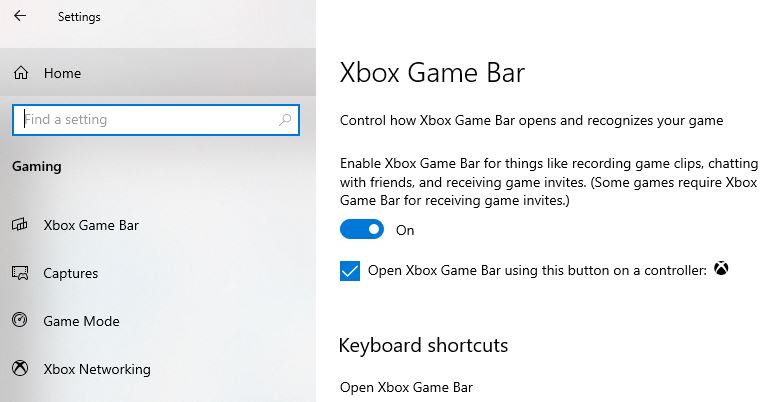
- Click that and it will lead you to an option to turn on/off Game Mode
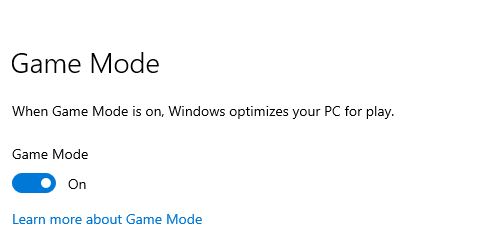
Utilize Windows 11’s HDR (High Dynamic Range) feature for better gaming performance
Take note that you can only use this feature if you have an HDR monitor. If you happen to have one, take this opportunity to improve your gaming.
Steps:
- Start > Settings > System > Display > Graphics > Default graphics settings > Optimizations for windowed games
Feel free to share your thoughts in the comments below. For more content, stay with us, here at Spiel Times.
OTHER NEWS: Call Of Duty: Warzone Gets a Crossover with “Kong VS Godzilla” Bundle
Make sure you subscribe to our push notifications and never miss an update from the world of video games, cinema, and sports. You can also follow us on Twitter @spieltimes for the latest PS5 restock and drop. Until next time, Stay Safe and Happy Gaming!